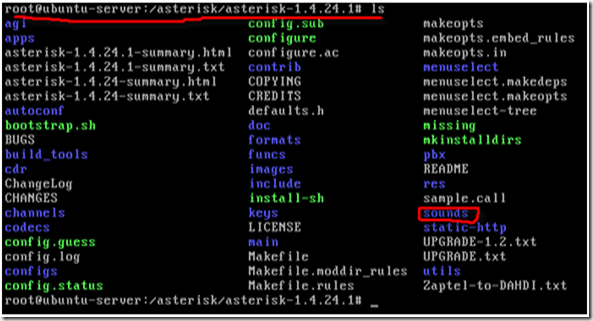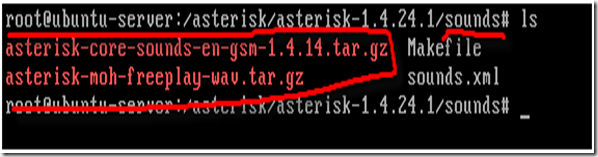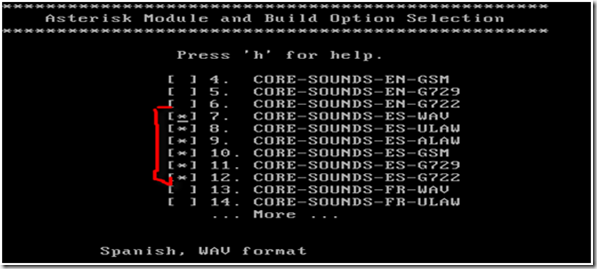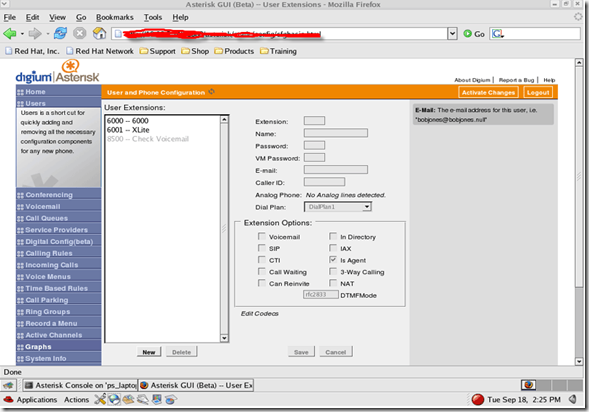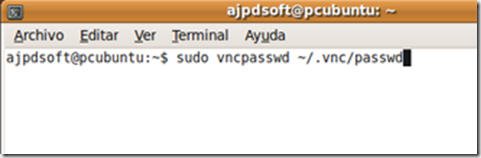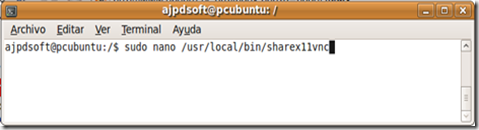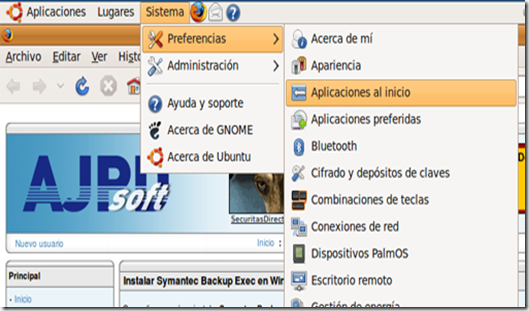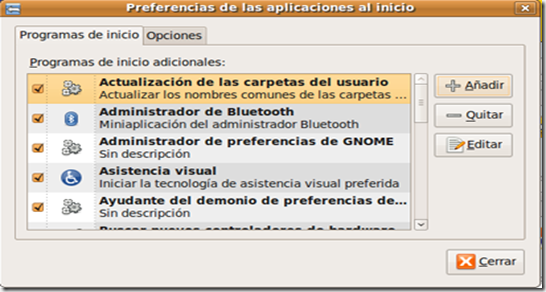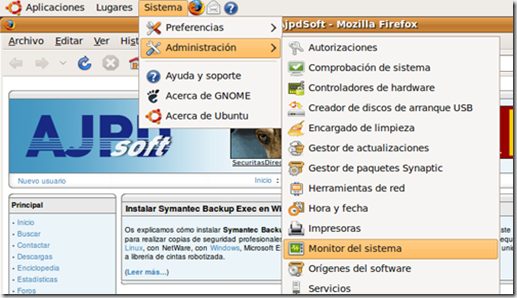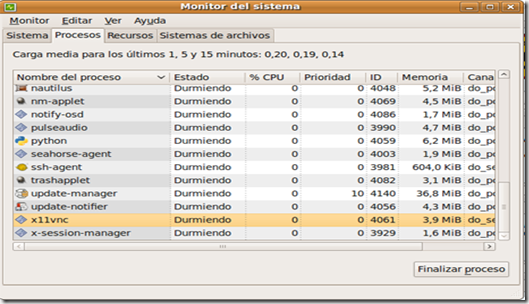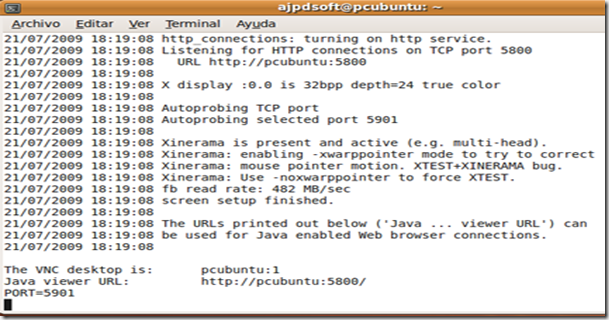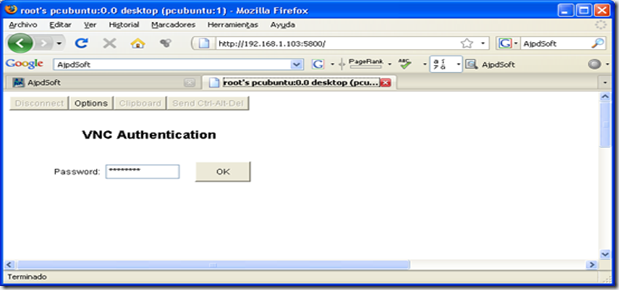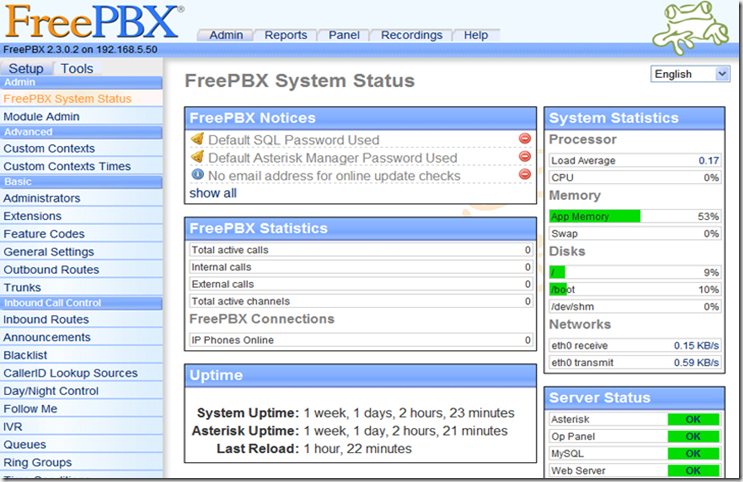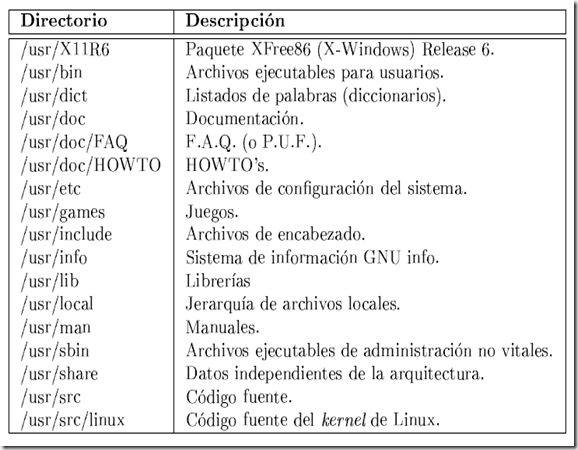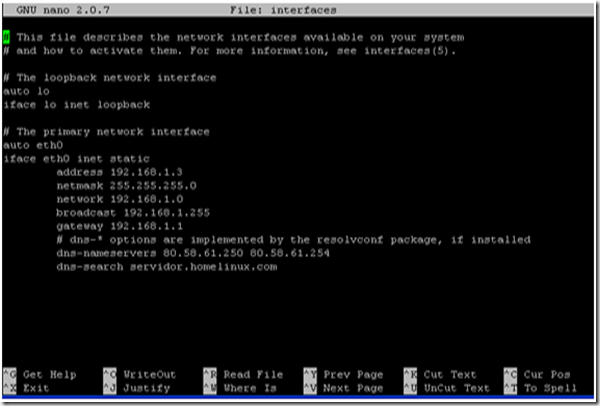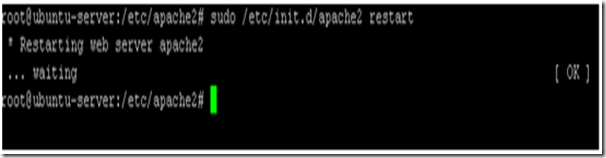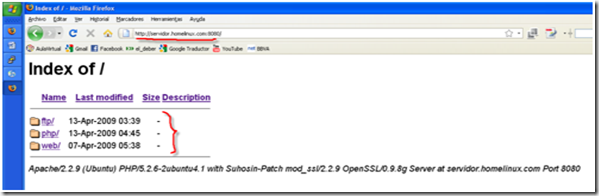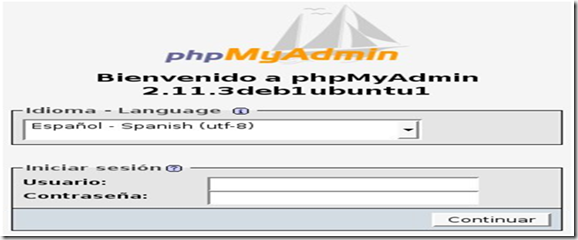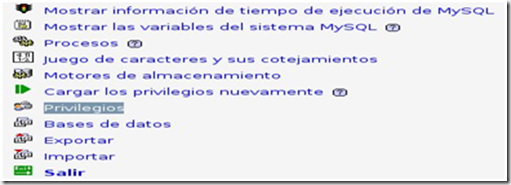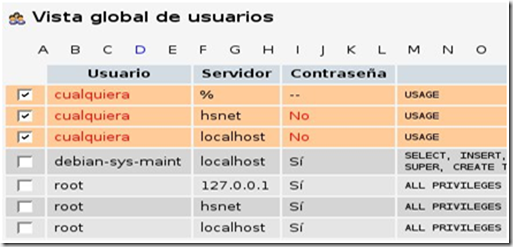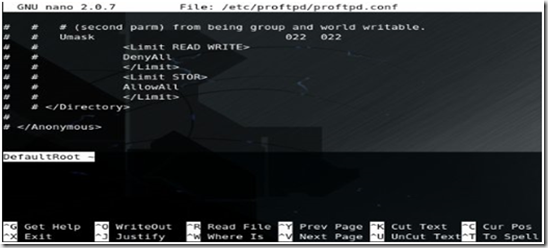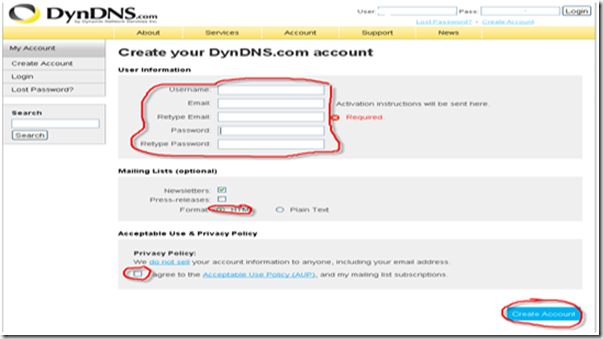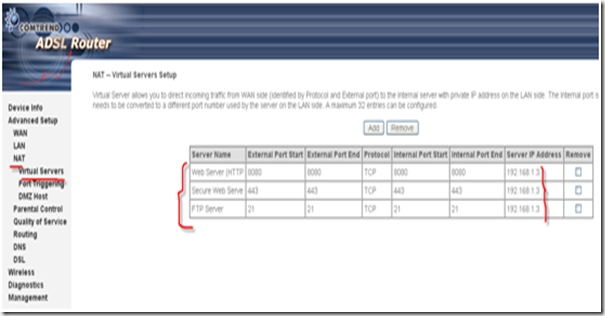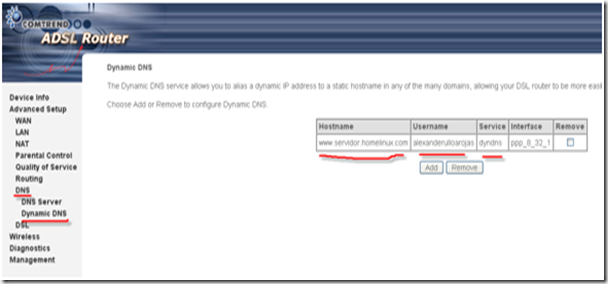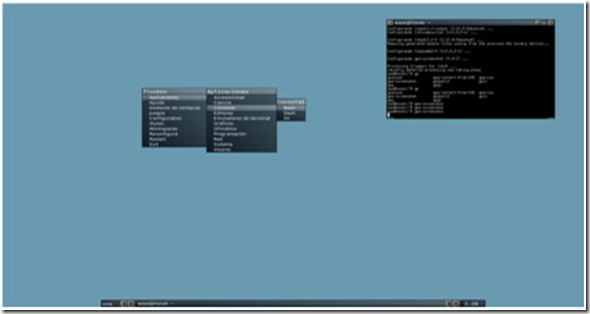Este Tutorial fue creado por un alumno de Telecomunicaciones del I.E.S.S.

Alexander Ulloa Rojas
Técnico en Telecomunicaciones e Informática
Tutorial para Instalar un Servidor Linux (Ubuntu Server 8.10)
· Instalación de Ubuntu Server 8.10
“Se recomienda que durante la instalación de Ubuntu server desde el CD de Ubuntu Server, configuremos la Red de Ubuntu introduciendo manualmente la configuración de IP; MASCARA; GATEWAY; DNS y HOSTNAME.
Si en caso que no lo hagamos y la se configure por DHCP tendremos que seguir los siguientes pasos para poder configurar la Red correctamente.”
1. Configuración de la Red:
· Para mayor seguridad hacer una copia de seguridad del fichero (interface) que se encuentra en (etc/network/interface), porque si ocurre algún error solo tenemos que copiar el fichero al que hemos editado no olvides ponerle otro nombre Ej: interface_BACK
#sudo cp /etc/network/interfaces /etc/network/interfaces_BACK
· Luego editamos el fichero (interface)
#sudo nano /etc/network/interfaces

· Como ven en la línea (iface etho inet dhcp), aparece dhcp porque durante la instalación le dijimos que la configure por dhcp par aque carguen todos los controladores por defecto y ahora lo que haremos es cambiarla por (iface etho inet static) e introducimos los parámetros que le queremos dar a nuestro equipo para que tenga acceso a la Red.
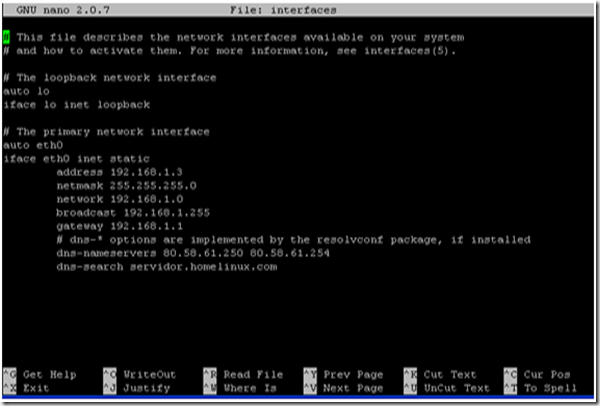
Aquí introducimos la ip, la máscara de red, la puerta de enlace del router y los servidores DNS que queramos utilizar y el hostname como lo ven en la imagen.
Es importante en este paso colocar un hostname correcto para que desde fuera podamos entrar a nuestro servidor tanto por nuestra ip como por nuestro hostname que hubiéramos puesto en el fichero interface.
Una vez hecho esto salimos del editor con f2 y luego Y y enter
Para que los cambios surjan efecto hay que reiniciar la red
#sudo /etc/init.d/networking restart
Luego nos aseguramos que los cambios han surgido efecto y vemos que tenemos la ip que hemos introducido en el fichero (interfaces), si no nos aparece la configuración tenemos que volver al paso anterior y editar el fichero interface.
#sudo ifconfig
ahora cada vez que arranquemos tendremos una ip fija y no una ip dinámica como la teníamos antes
2. Configuración de nuestro directorio Root
· Durante la instalación de Ubuntu Server 8.10 activamos la casilla ( LAMP Server ) esto es para montar un servidor Web , como podéis ver en la siguiente imagen …

La opción ( LAMP Server ) instala automáticamente Apache HTTP Server, MySQL y soporte para PHP
· Una vez efectuada la instalación de LAMP Server tenemos que configurar algunas cosas para que todo funcione a nuestro gusto y podamos tener control sobre ello.
Antes de nada vamos a comprobar que nuestro Servidor Web Apache tiene soporte para PHP y este funciona bien. Para ello abriremos un navegador (firefox) e introduciremos la IP que tenga nuestro servidor. En mi caso http://192.168.1.3 o http://servidor.homelinux.com
Veremos la siguiente pantalla….

Si nos sale esta pantalla es que de momento todo va bien y el Servidor Web Apache funciona correctamente
Por defecto nuestra dirección a la que nos lleva el Servidor cuando introducimos nuestra ip o nuestro hostname es /var/www.
Para esto vamos a configurar uno de los ficheros de configuración de Apache Web Server y le indicaremos que la raíz de nuestro servidor Web va a ser uno de los directorios que se encuentra dentro de nuestra cuenta de usuario.
Para esto vamos a crear un directorio dentro de nuestro home donde todo lo que copiemos lo podremos compartir vía web. ( Yo le voy a llamar satafi )
#mkdir /home/satafi/
Una vez creado el directorio vamos a editar el archivo default ubicado en la ruta /etc/apache2/sites-available/ pero antes vamos a haer una copia de seguridad de dicho fichero para solucionar futuros problemas y lo llamaremos default_BACK con…
#sudo cp /tc/apache2/sites-avalible/default defaultOLD
Luego…editamos
#sudo nano /etc/apache2/sites-available/default
Veremos una pantalla con la directiva DocumentRoot /var/www que es la que viene por defecto

Tan solo tenemos que modificar la ruta DocumentRoot /var/www/ por la ruta de vuestro directorio /home/satafi. En mi caso…

Una vez hagamos esto guardamos el fichero de configuración y salimos del editor nano pulsando la tecla ( F2 ), después la ( Y ) y el ( Enter ).
Otra cosa que tenemos que configurar es el fichero ports.conf para configurar el puesto escucha de apache.
#sudo nano /etc/apache2/ports.conf
Y tendría que quedar asi apuntando al puerto 8080

Hacemos restart a apache para que los cambios surjan efecto:
#sudo /etc/init.d/apache2 restart
y si todo esta correcto nos aparecerá algo como esto:
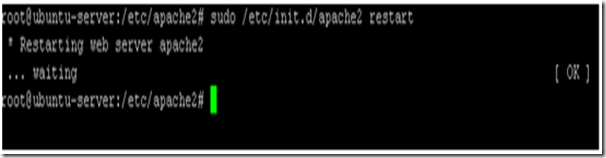
Seguidamente borramos el fichero index.html de la ruta /var/www para que podamos ver todos los ficheros que subamos al directorio satafi.
#sudo rm /var/www/index.html
Ahora todo lo que subamos al directorio /satafi podremos verlo desde nuestro navegador simplemente con poner la ip de nuestro servidor . En mi caso http://192.168.1.3:8080 o http://servidor.homelinux.com:8080
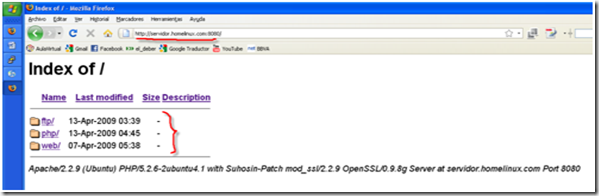
3. Comprobar si tenemos soporte para PHP
· Para comprobar si tenemos soporte php hacemos lo siguiente:
Vamos hacia el directorio /home/satafi
#cd /home/satafi
Creamos un fichero llamado prueba.php y escribimos lo que muestra la imagen
#sudo nano prueba.php

Una vez introducidas estas líneas guardamos el fichero y salimos del editor pulsando la tecla F2 -> Y -> Enter.
Ahora tan solo nos queda abrir ese fichero en el navegador introduciendo la dirección IP de nuestro servidor seguido del fichero prueba.php. En mi caso http://192.168.1.3/prueba.php o http://servidor.homelinux.com/prueba.php

Si os aparece esto podemos estar seguros de que nuestro servidor Web funciona y tiene soporte para PHP, caso contrario tenemos que volverlo a instalar manualmente desde la línea de comandos.
4. Ahora vamos a configurar MySQL que forma parte del servidor WEB que instalamos en el inicio de la instalación de Ubuntu Server
MySQL es un sistema de gestión de base de datos relacional, para ello lo primero que aremos es editar el fichero de configuración de MySQL llamado my.cnf ubicado en la ruta /etc/mysql con …
#sudo nano /etc/mysql/my.cnf
Una vez editado buscamos la línea: bind-address = 127.0.0.1
Y la modificamos por la IP de nuestro servidor ( En mi caso 192.168.1.3 ) quedando así
bind-address = 192.168.1.3
Una vez modificada esta linea guardamos el fichero y salimos del editor pulsando la tecla F2 -> Y -> Enter.
5. Seguidamente instalaremos PhpMyAdmin para poder administrar nuestras bases de datos con:
#sudo apt-get install phpmyadmin
· Durante la instalación nos aparcera un pantalla que nos preguntara que servidor web queremos reconfigurar automáticamente y seleccionamos (apache2) y a continuación Ok
· Una vez terminada la instalación abriremos un navegador e introducimos la url de nuestro servidor seguido de la ruta /phpmyadmin/. En mi caso http://192.168.1.3/phpmyadmin/ o http://servidor.homelinux.com/phpmyadmin
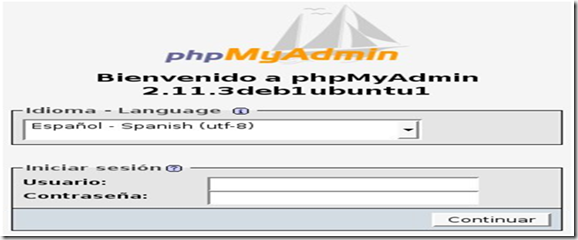
Una vez veamos esta pantalla estaremos seguros que todo ha salido bien y vamos a configurar el idioma y el nombre de usuario para poder acceder a PhpMyAdmin.
Respecto al nombre de usuario y el password vamos a introducir el nombre de usuario ( root ) que es por defecto y el password que es el que le dimos al administrador de las bases de datos MySQL durante la instalación del sistema operativo Linux Ubuntu Server …

Si en vez de haber accedido a PhpMyAdmin con el usuario ( root ) accediéramos con el usuario ( admin ) y dejáramos la casilla para el password vacía también podríamos acceder al panel de administración aunque sin privilegios. No es bueno que nadie pueda entrar así por la cara y ver que bases de datos tenemos en el servidor. Para tapar esta vulnerabilidad del sistema vamos a clickar sobre la opción (Privilegios) y….
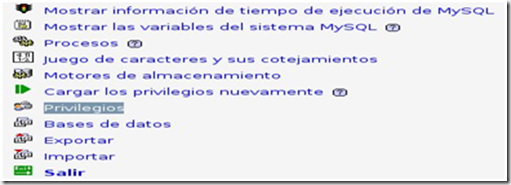
Ahora marcamos los tres primeros usuarios llamados (cualquiera) y seguidamente pinchamos sobre el botón (Continuar)…
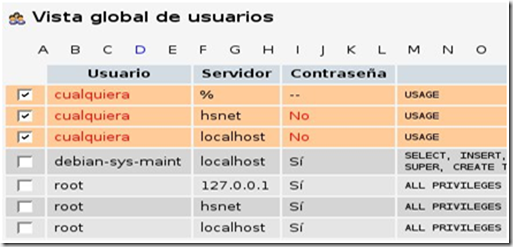
Ahora solo el usuario ( root ) con la contraseña que introducimos durante la instalación del sistema operativo podrá acceder a PhpMyAdmin para administrar las bases de datos que necesitemos, esto es necesario por la seguridad de nuestra base de datos.
6. Configurar FTP server
· Para poder subir y bajar archivos hacia nuestro servidor en Linux Ubuntu Server necesitamos instalar un software que sea capaz de ofrecernos este servicio, por eso vamos a instalar Proftpd programa muy potente y se ofrece bajo la GNU GPL por eso lo he usado en este tutorial.
#sudo apt-get install proftpd
Durante la instalación nos aparecerá un pantalla que nos dirá si queremos ejecutar proftpd desde inet o de forma independiente: seleccionamos independiente y luego OK.
Una vez instalado vamos a añadirle una línea al fichero de configuración proftpd.conf con la que aremos que cuando un usuario se conecte a nuestro servidor con una cuenta propia no pueda navegar por más directorios que por los suyos propios. No es necesario pero así nos aseguramos de que nadie nos tocará nada en el disco duro.
Editamos el fichero proftpd.conf con…
#sudo nano /etc/proftpd/proftpd.conf
y agregamos al final del archivo (DefaultRoot ~)
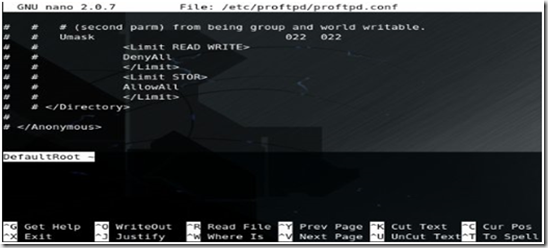
Luego salimos del editor con f2-----Y---ENTER
Y reiniciamos el servidor proftpd con:
#sudo /etc/init.d/proftpd restart
Si accedemos a nuestra cuenta FTP con nuestro usuario podremos navegar por nuestro directorio /home/usuario y tendremos permisos suficientes para hacer lo que nos venga en gana. Esto está muy bien pero también estaría bien el poder tener la raíz de nuestro servidor Web accesible desde el FTP para poder manejar los archivos que queremos compartir vía Web en nuestro servidor.
7. Este apartado es para Configurar apache con Dyndns (Solo si tienen IP dinámica)
Para todos los que no tenemos una IP estática nos es necesario registrarnos en alguna web que ofrezca un servicio de re direccionamiento de DNS gratuito. Necesitamos esto para que cuando nuestra IP cambie podamos localizar nuestro servidor desde Internet. Para poder ver lo que tengamos por el apartado web o transferir archivos a nuestro FTP o conectarnos directamente por SSH y tomar el control de la maquina allí donde estemos. Para ello vamos a usar el servicio que nos ofrece DynDNS.com
Si no tenemos todavía un dominio registrado en DynDNS lo hacemos de la siguiente forma:
Nos vamos a la página principal de DynDNS, en el Blog te dejo el enlace directo para registrarse, rellenando el formulario de inscripción de dominio y selecionamos un Dominio que esté disponible ya que tienen muchos tipos de dominio (.com;.dyndns.org,etc)
Llenamos el formulario con un nombre y una contraseña que nos servirá para ingresas a DynDNS , marcamos el formato html y aceptamos la política de privacidad y le damos a Create account.
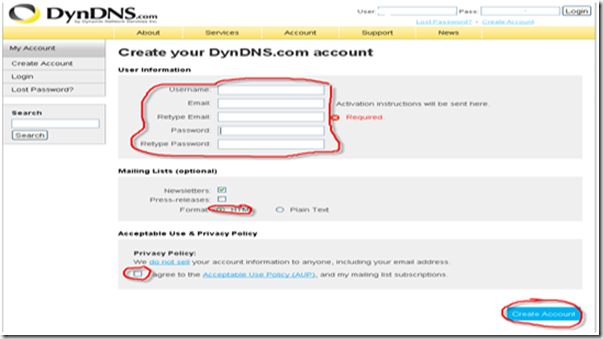
Después recibiremos un mensaje de correo electrónico el cual nos aceptara el dominio creado y pincharemos en el enlace del menaje para activar el dominio.
Después podremos entrar o crear más dominio ya que DynDNS nos permite crear hasta cinco dominios para un solo usuario registrado.

Luego tenemos que actualizar nuestra Ip par que DynDNS sea el que redirecciones las peticiones a nuestro servidor.

Como vemos ya hemos creado un dominio y vemos que tiene una dirección ip que es la que es accesible desde fuera a nuestro servidor. Esta dirección ip se puede cambiar o actualizarla a la que nos da telefónica o cualquier operador.
Acá podemos modificar nuestro dominio tanto en el tipo de servicio que queremos o actualizar la dirección ip, yo por defecto al tipo de servicio lo dejo en Host with IP address.
Una vez hecho esto tenemos que configurar nuestro router para que funcione con direcciones estáticas y no por dhcp y abrir los puertos por los que oirá nuestro servidor.

8. Configuracion del Router
En my caso tengo un routers comtrend y he abierto los puertos 8080 para http, 443 para ssl y 21 para ftp que apuntan a la ip de my servidor
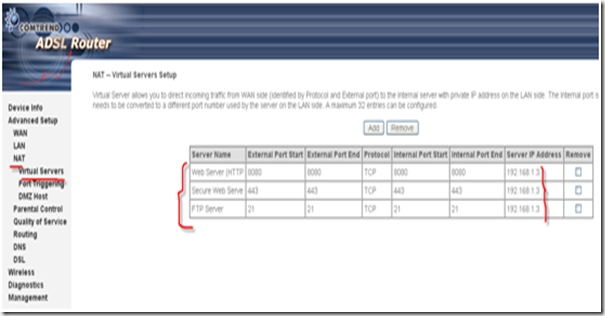
Hay algunos routers que tienen el servicio de ip dinámicas para ciertas compañías como es el caso de my routers que tiene el servicio para dns de DynDNS y los hace automáticamente el propio routers la transformación de ip desde fuera hacia dentro por el nombre de dominio que he registrado en DynDNS, lo único que hay que ingresar es el nombre del dominio que hemos registrado, el nombre de usuario y contraseña para acceder a DynDNS y reiniciar el routers para que surjan efectos los cambios aplicados.
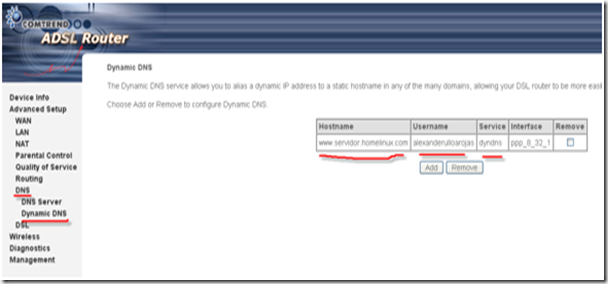
Ahora tenemos configurado nuestro apache y lo unió que nos falta es instalar y con figurar ddclient cuya función es actualizar la IP de nuestra conexión hacia nuestro dominio DynDNS, es decir si nuestra dirección a internet tiene una Ip dinámica, no nos preocuparemos en como actualizar la IP en DynDNS ya que ddclient se encarga de eso cada vez que inicie el Servidor.
A que mola no..ooo..
Primero instalamos ddclient ejecutando en la línea de comandos
#sudo apt-get install ddclient
Nos aparecerá una ventana como esta, seleccionamos www.dyndns.com

En la segunda pantalla pondremos el dominio que estamos usando en nuestra cuenta DynDNS.
Si se está usando más de un dominio poner una coma de separación por cada dominio.

Ahora introducimos el nombre de usuario de nuestra cuenta DynDNS y damos enter.

Aquí introducimos la contraseña de nuestra cuenta DynDNS y damos Ok

En esta pantalla nos pregunta que tarjeta de red vamos a usar para tener acceso a internet, ponemos eth0 y domos OK

Por ultimo tenemos que reiniciar el ddclient con el siguiente comando:
#sudo /etc/init.d/ddclient restart
Si crees que has hecho algo mal y no te funciona puedes volver a reconfigurar el ddclient con el siguiente línea de comando:
#sudo dpkg -reconfigure ddclient
En hora buena ya tienes instalado y configurado tu Servidor Web.
9. Instalación de un entorno grafico para Ubuntu Server:
Al instalar un entorno gráfico o no a tu servidor en Linux Ubuntu Server es algo opcional ya que no es necesario para que todo funcione correctamente pero he pensado en instalar un entorno gráfico minimalista y que sobrecargue lo más mínimo la maquina por si en algún momento lo necesitamos podamos ejecutarlo con un simple comando como si de una utilidad mas se tratase.
Yo voy a instalar un entorno gráfico minimalista como os dije anteriormente y para ello voy a usar FluxBox que te instala solo lo justo para que puedas tener un entorno gráfico más agradable que la terminal a secas. Si instalas Gnome, Kde o incluso Xfce que sepas que sobrecargaras el sistema y no es que se vaya a morir nuestro servidor si no que todo irá más lento, y más si sumamos que hay usuarios visitando nuestras páginas, subiendo archivos y bajando desde el ftp o imprimiendo algo con nuestra impresora. Si tu ordenador no es potentillo no lo instales pero si crees que está bien móntatelo.
Antes de instalar el entorno gráfico hay que instalar el servidor gráfico Xorg. La instalación de estos dos programas es muy sencilla. Para hacerlo accedemos a una Terminal con nuestro usuario de sistema e introducimos lo siguiente…
#sudo apt-get install xorg
Ahora instalamos el entorno gráfico FluxBox con …
#sudo apt-get install fluxbox
Una vez terminada la instalación de Xorg y FluxBox vamos a iniciar el entorno gráfico haber que tal …
#startx
Como navegador he elegido Galeon por lo completito que es y por su poco peso para el sistema.
Lo instalamos con …
#sudo apt-get install galeon
Para salir del entorno gráfico y volver al modo Terminal de siempre tan solo tendremos que clickar sobre el botón derecho del ratón y (Exit)
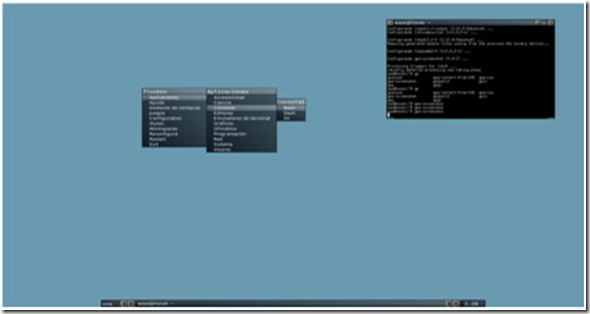
Por ahora eso es todo pero si quieres más información sobre alguna consulta escríbeme a my blog.
Que tengas suerte con tu nuevo servidor………