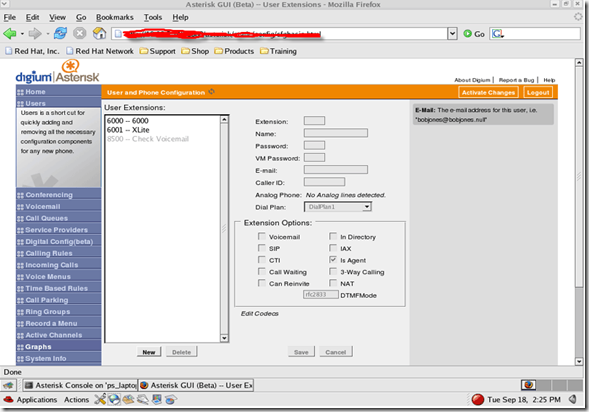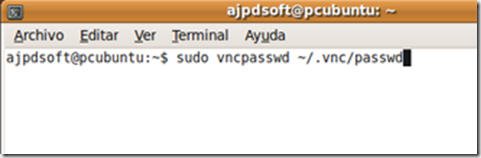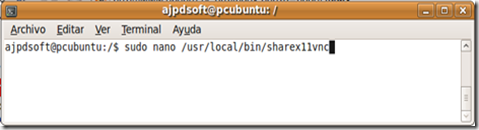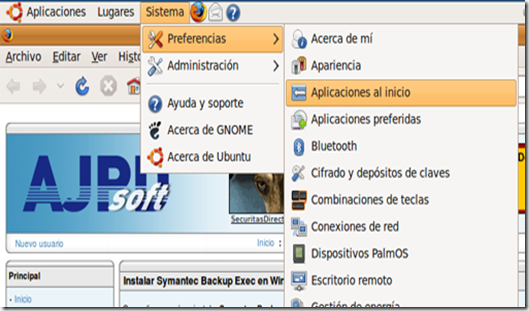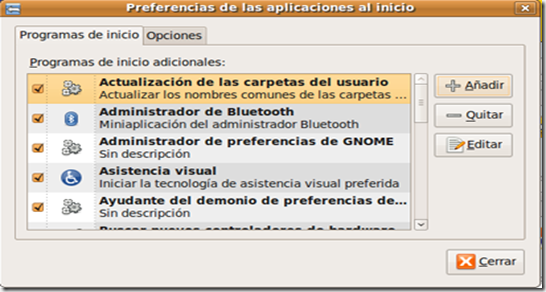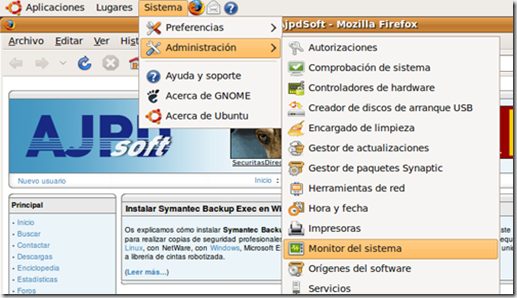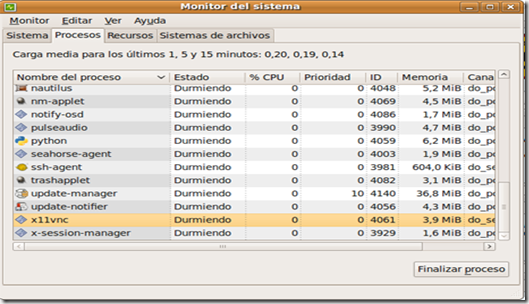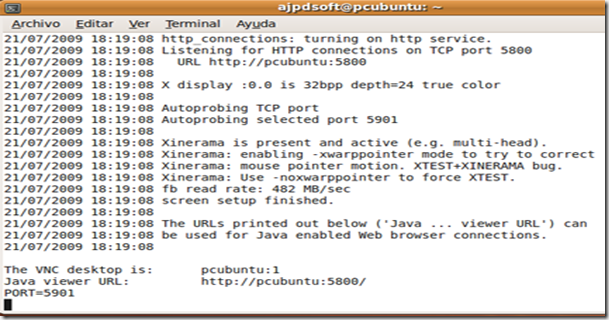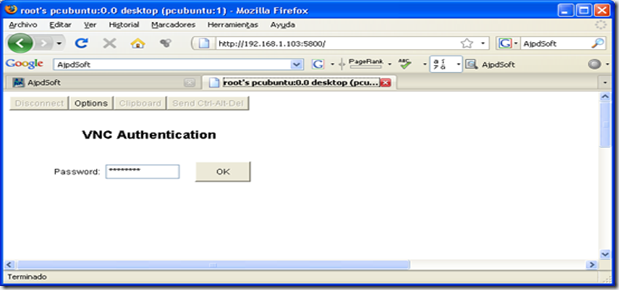1. Lo primero que vamos a hacer es la actualización del sistema:
#sudo apt-get update
#sudo apt-get upgrade
#sudo apt-get autoremove //para limpiar los ficheros2. Ahora que ya tenemos actualizado nuestro sistema vamos a instalar las dependencias necesarias para la compilación de los módulos de Asterisk.
#sudo apt-get install bison libssl-dev zlib1g-dev libnewt-dev make libtool libgtk2.0-dev
#sudo apt-get install libncurses5-dev libvorbis-dev automake mysql-server mysql-client mysql-admin libmysqlclient15-dev
#sudo apt-get install php5 php5-cli php5-common php5-dev curl libgnutls13 libgnutls-dev libtiff4-dev
#sudo apt-get install linux-kernel-devel libasound2-dev libportaudio-dev libportaudio2 jackd
#sudo apt-get install unixodbc unixodbc-bin unixodbc-dev speex libspeex-devAhora vamos instalar los kernels necesarios, para ello tenemos que saber cuál es nuestra versión de nuestro sistema: uname –r y con esto nos muestra por pantalla la versión que estamos utilizando, en my caso 2.6.24-19-41-server
#sudo apt-get install linux-headers-2.6.24-19-41-server build-essentialAh y si no tenemos instalados los compiladores ya que la distribución los instala por defecto lo tenemos que instalar porque Asterisk está programado en C, C++, entre otros lenguajes de programación.
#sudo apt-get install gcc gcc-c++También instalaremos algunas dependencias para cuando instalemos FreePBX ya no las instalemos:
#sudo apt-get installSi tienes algún problema al instalar todas de una sola vez instálala de una en unalibxml2-utilslibxml2-devlibtiff4libtiff4-devlameliblame0liblame-devmysql-clientlibmysqlclient15-devmysql-serverphp5 php-pearphp5-gdphp5-mysqlphp5-cliperllibaudiofile-devcurlsoxsox-dev
3. Descarga de modulos Asterisk 1.4
Aquí tenemos que crear una nuevo directorio que cuelgue del directorio raíz, donde descargaremos todos los módulos de Asterisk 1.4: /asterisk
Situados en el directorio /Asterisk comenzamos a descargar los modulos:
· Asterisk-1.4
#sudo wget http://downloads.asterisk.org/pub/telephony/asterisk/asterisk-1.4.26.2.tar.gz
· Dahdi-linux-2.2 (antes llamado Zaptel)
#sudo wget http://downloads.asterisk.org/pub/telephony/dahdi-linux/dahdi-linux-2.2.0.2.tar.gz· Dahdi-tools-2.2.0
#sudo wget http://downloads.asterisk.org/pub/telephony/dahdi-tools/dahdi-tools-2.2.0.tar.gz· Libpri 1.4.10
#sudo wget http://downloads.asterisk.org/pub/telephony/libpri/libpri-1.4.10.1.tar.gz· Asterisk-Addons 1.4
# wget http://downloads.asterisk.org/pub/telephony/asterisk/asterisk-addons-1.4.9.tar.gz· Asterisk GUI 2.0.4
#wget http://downloads.asterisk.org/pub/telephony/asterisk-gui/releases/asterisk-gui-2.0.4.tar.gz4. Descomprimir los modulos descargados
Una vez tenemos todos los módulos de Asterisk descargados los vamos a descomprimir. No os preocupéis por donde los guarda Ubuntu ya que todos los encontraremos en el directorio /etc/Asterisk. Yo recomiendo seguir este orden para que carguen todos los módulos y no quede nada sin instalar
Para descomprimir usamos: #tar xvfz modulo_especifico situados en la misma carpeta de la descarga.
4.1 Para Asterisk-1.4
#sudo tar xvfz asterisk-1.4.26.2.tar.gz
#cd asterisk-1.4.26.1Desde aquí podemos configurar las voces de Asterisk para que se escuchen en español.
Dentro de la carpeta asterisk-1.4.21.1 está la carpeta sounds, en la cual están comprimidas las voces en español….
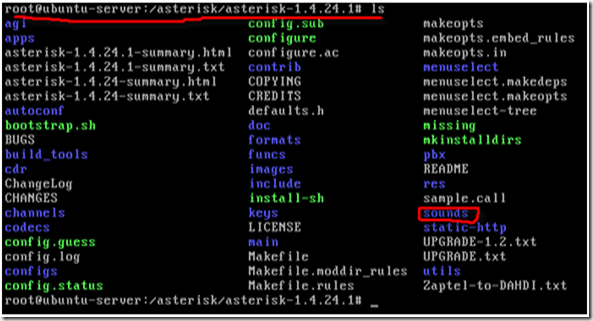
Acá podemos ver las carpetas que tenemos que descomprimir para luego configurar las voces en español.
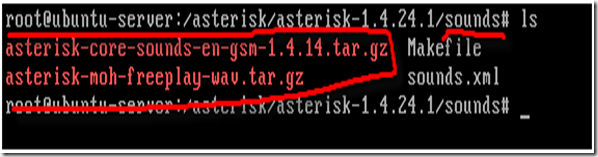
Ejecutamos….
#tar xvfz asterisk-core-sounds-en-gsm-1.4.14.tar.gz
#tar xfvz asterisk-moh-freeplay-wav.tzr.gzHecho esto salimos de la carpeta sounds ejecutando #cd ..
Después ejecutamos…..
#./configurePara personalizar los componentes que se van a instalar..
#make menuselectEn el apartado Core Sound Packages con la tecla espacio se abre una nueva ventana y quitamos los asteriscos de todas las carpetas que contengan EN y marcamos todas las que contengan ES, situándonos en ellos y con la tecla espacio quitamos o marcamos, quedaría algo asi:

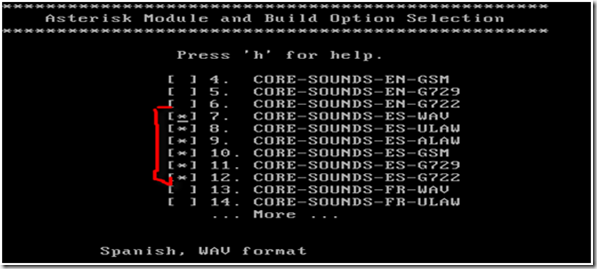
Y finalmente ejecutamos..
#make
#make installUna vez instalado el sistema podemos ejecutar make samples para generar los ficheros de configuración del sistema (Ej: sip.conf; extensión.conf)
#make samplesY de forma opcional si queremos generar documentación adicional sobre Asterisk ejecutamos
#make progdocs4.2 Para Dahdi-linux-2.2.0.2 (antes llamado Zaptel)
#sudo tar xvfz dahdi-linux-2.2.0.2.tar.gz
#cd dahdi-linux-2.2.0.2
#make
#make install4.3Para Dahdi-tools-2.2.0
#sudo tar xvfz dadhi-tools-2.2.0.tar.g
#cd dahdi-tool-2.2.0
#./configure
#make menuselect
#make
#make install
#make configSi tenemos algún hardware instalado mediante este ultimo comando generamos algunos scripts de inicialización
4.4 Para Libpri 1.4.10.1
#sudo tar xvfz libpri-1.4.10.1.tar.gz
#cd libpri-1.4.10.1
#make
#make install4.5 Para Asterisk-Addons 1.4.9
#sudo tar xvfz Asterisk-addons-1.4.9.tar.gz
#cd asterisk-addons-1.4.9
#./configureSi queremos personalizar los componentes que vamos a instalar
#make menuselect
#make install
#make samples
5. Estructura de directories
# /etc/asterisk: Contiene los ficheros de configuración. Si al compilar ejecutamos “make samples”, tendremos ejemplos en este directorio.
# /usr/lib/asterisk/modules: Contiene los módulos de Asterisk que hemos compilado
# /var/lib/asterisk: Contiene diferentes librerías de Asterisk
# /var/lib/asterisk/agi-bin: Directorio para contener los AGI
# /var/spool/asterisk: Directorio par archivos que genera Asterisk (voicemail,etc)
# /var/log/asterisk: Aquí se guardan los log de Asterisk
6. Ejecutando Asterisk
Hay que ser root
Para lanzar Asterisk en segundo plano: #asterisk
Para lanzar Asterisk en primer plano: #asterisk –vvvvvvvvvvvc
Para conectarnos a la consola si Asterisk está en segundo plano: #asterisk -vvvvvvvvvvvvr