Configurar acceso a equipo VNC Server mediante Cliente/servidor
Todos los Administradores alguna ves tenemos la necesidad de Controlar nuestros equipo de forma remota y que mas fácil hacerlos con VNC, ya que es la forma de administrar remotamente y con un entorno grafico basado en una estructura cliente/servidor , y por eso he decidido hacer este tutorial para aquellos que necesiten tomar el control de un PC remotamente ya sea en una plataforma Linux o Windows
En primer lugar abriremos una ventana de terminal en GNU Linux Ubuntu
Escribiremos el siguiente comando GNU Linux para instalar los paquetes necesarios para VNC Server (x11vnc y vnc-java):
#sudo apt-get install x11vnc vnc-java
Ejecutaremos ahora el siguiente comando GNU Linux para añadir las utilidades necesarias para la configuración de VNC Server (como por ejemplo vncpasswd):
#sudo apt-get install vnc-common
Hay dos formas para establecer la contraseña de VNC, pero esta es la mas facil: vncpasswd
A continuación estableceremos la contraseña para las conexiones de los clientes al servidor VNC (equipo con GNU Linux Ubuntu ), para ello ejecutaremos el comando GNU Linux:
#sudo vncpasswd ~/.vnc/passwd
En realidad, "~/.vnc/passwd" es la carpeta y nombre del fichero donde se alojará la contraseña de VNC encriptada. Se le pone la cerilla delante para que esté "oculta" por seguridad, aunque no sería necesario.
Nos pedirá una contraseña, que será la que nos pida cuando nos conectemos por VNC Client desde otro equipo a este. La contraseña debe tener seis o más caracteres, si intentamos introducir una contraseña más corta nos mostrará un mensaje:
Password must be at least 6 characters - try again
Deberemos introducir la contraseña dos veces:
Cuando hayamos establecido la contraseña para VNC (mediante alguno de los métodos anteriores), crearemos el fichero "sharex11vnc" (o el nombre que queramos) en la ubicación "/usr/local/bin", con el comando:
#sudo nano /usr/local/bin/sharex11vnc
Y le añadiremos el siguiente contenido:
x11vnc -nap -bg -many -rfbauth ~/.vnc/passwd
A continuación estableceremos los permisos apropiados al fichero sharex11vnc para que pueda ejecutarse, para ello ejecutaremos el comando GNU Linux:
#sudo chmod 755 /usr/local/bin/sharex11vnc
Para que el script anterior se ejecute cada vez que el usuario inicia la sesión accederemos al menú "Sistema" - "Preferencias" - "Aplicaciones al inicio":
En la ventana de "Preferencia de las aplicaciones al inicio" pulsaremos el botón "Añadir":
En la ventana de "Añadir programa al inicio" introduciremos los siguientes datos:
- Nombre: nombre identificativo del programa de inicio, por ejemplo "VNC".
- Orde: ruta y nombre del fichero de script ejecutable, en nuestro caso " /usr/local/bin/sharex11vnc".
- Comentario: observación (descripción) del programa a iniciar, por ejemplo "VNC Server".
Tras introducir los datos pulsaremos "Añadir":
Por ultimo reiniciamos nuestro equiopo:
Tras el reinicio, podremos comprobar si el servicio x11vnc se ha iniciado correctamente, desde el menú "Sistema" - "Administración" - "Monitor del sistema":
En la pestaña "Procesos" de la ventana de "Monitor del sistema", deberá haber un proceso con el nombre "x11vnc":
Para probar VNC Server, descargaremos VNC Viewer en un equipo con Windows XP (o cualquier otro sistema operativo) de nuestra red. VNC Viewer es gratuito y está disponible en:
http://www.realvnc.com/cgi-bin/download.cgi?product=free4/vncviewer/win
Ejecutaremos el fichero descargado "vnc-4_1_3-x86_win32_viewer.exe", nos pedirá la IP o nombre de host (hostname) del equipo con VNC Server al que queremos conectarnos y hacer control remoto, la introduciremos en "Server" y pulsaremos "OK":
VNC Viewer nos mostrará la ventana de Authentication para que introduzcamos la contraseña en "Password". Introduciremos la contraseña establecida anteriormente en la configuración de VNC Server y pulsaremos "OK":
Y ya tendremos acceso desde un equipo con Windows a otro con GNU Linux mediante VNC Server. Podremos controlar el equipo Linux como si estuviésemos con él desde el equipo Windows.
Configurar acceso a equipo VNC Server mediante HTTP (navegador)
Para configurar el equipo con GNU Linux Ubuntu y VNC Server para permitir acceso por control remoto mediante el navegador web, en primer lugar seguiremos todos los pasos anteriores (instalación de paquetes, asignación de contraseña y demás configuraciones). Y después abriremos una ventana de terminal y ejecutaremos los siguientes comandos:
- Por un lado abriemos el puerto 5800 en el cortafuegos de GNU Linux (iptables) con el siguiente comando:
#sudo iptables -A INPUT -p tcp -i eth0 --dport 5800 -j ACCEPT
- Por otro lado ejecutaremos el siguiente comando que inciará el servicio de VNC Server vía http:
#sudo x11vnc -forever -usepw -httpdir /usr/share/vnc-java/ -httpport 5800
Si todo es correcto se iniciará el servicio (demonio) de VNC Server, indicando el nombre del desktop (en nuestro caso "pcubuntu:1") y el URL que hay que poner en los navegadores clientes para conectar y hacer control remoto al equipo con VNC Server (en nuestro caso http://pcubuntu:5800):
Desde un equipo con Windows o GNU Linux abriremos un navegador web (por ejemplo Mozilla Firefox) y escribiremos la siguiente URL:
http://192.168.1.103:5800
Donde:
- 192.168.1.103: será la IP del equipo con GNU Linux y VNC Server instalado, al que le queramos hacer control remoto.
- 5800: será el puerto establecido para la conexión mediante http a VNC Server.
Si todo es correcto nos mostrará una ventana con "VNC Authentication", en "Password" introduciremos la contraseña y pulsaremos "OK":
Y ya podremos controlar el equipo con GNU Linux desde nuestro equipo con Windows sin necesidad de instalar ningún software adicional (sólo con el navegador web)
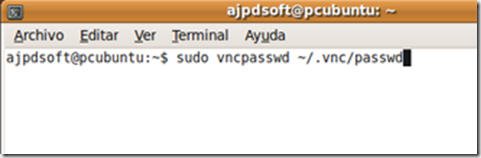
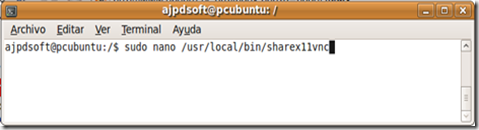

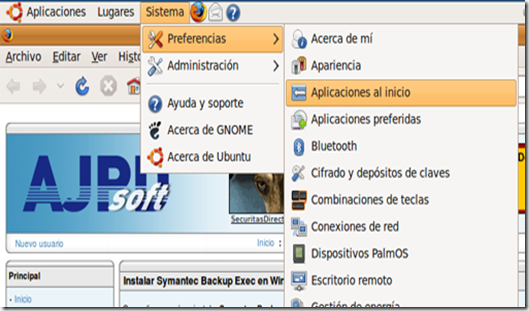
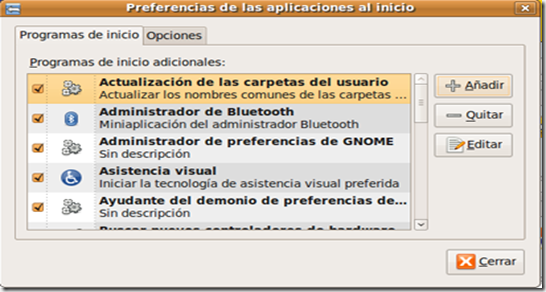

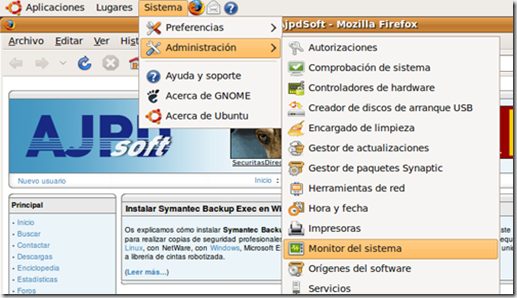
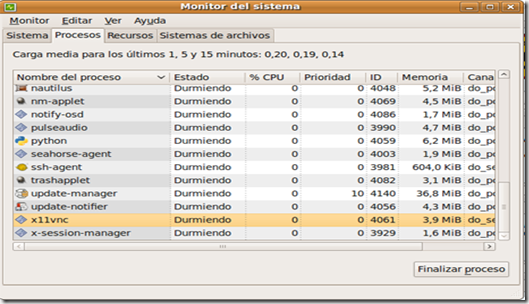



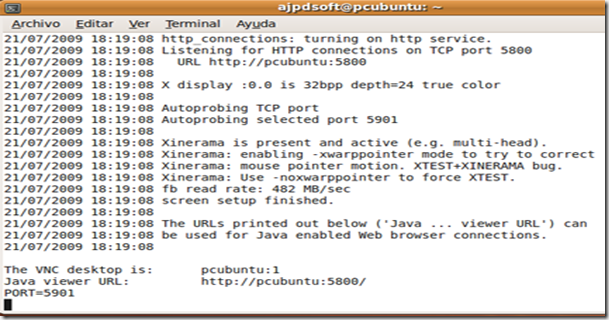
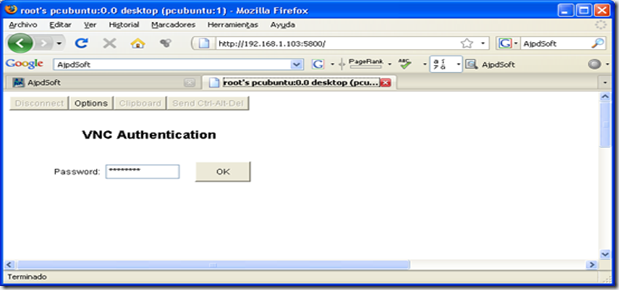
No hay comentarios:
Publicar un comentario
Si quiere que responda a tus comentarios deja tu correo